AmazonのFire TV Stick 4Kに、無料のマルチメディアアプリケーションKodi 19.0
"Matrix"をインストールしてみました。
Fire TV Stick
4KにKodiをインストールすれば、ISOファイルやtsファイルといった様々な形式のファイルが再生できるようになります。
また、DiXiM Play Fire
TV版というDTCP-IP対応のソフトウェアもインストールして、TV放送や録画ビデオも観れるようになりました。
Fire TV Stick
4Kと液晶ディスプレイ、そしてWiFi接続さえあれば、家のどこでもネット配信もTV放送も、NASのファイルも何でもかんでも視聴できるようになって、便利過ぎるほどです。
こんなことならもっと早くFire TV Stick
4K買っておくんだったと思えるほど、快適な環境になりました。
現行のFire TV Stick 4Kは、第3世代のFire
TVの後継として、2018年12月に発売されたもので、実質的には第4世代のFire
TVとなります。
(以下Wikiより引用)
1.7 GHzクアッドコアプロセッサにアップグレードされ、4K出力、HDR10 +およびDolby
Vision、Dolby
Atmos、およびハードウェアアクセラレーションMPEG-2デコードをサポートしている。
また、赤外線送信機と、テレビの電源と音量を制御するためのボタン(音声コマンドで制御することもできる)を含む、改良された音声リモコン(第三世代
音声認識付リモコン)も含まれている。 このリモコンは、以前のFire
TVモデルと互換性があり、アップグレードとして個別に販売されている。
(引用おわり)
カスタマーレビューを見ても、旧世代のFire TV
Stickと比較して、サクサクとした操作感に改善されているようです。
内蔵メモリは1.5GB DDR4と、ストレージは8GB NAND Flashとなっています。
ちなみに第3世代のFire TV
Stick(4980円)は、Amazonのサイトでは3月中旬以降取り扱いがなくなったようです。
在庫のなくなった第2世代/第3世代Fire TV
Stickは、オークションでは高値取引されているようですが、Fire TV Stick
4Kを新品購入するほうが得だと思います。
(2021年6月16日 追記)
Fire TV Stick 4KがAmazonプライムデーのセールで、何と43%オフの3980円です!(6月21日0時から22日23時59分まで)。
おそらく史上最安値ですね。
2. 基本セッティング
2.1 Fire TV Stick 4K
Fire TV Stick 4Kは発注した翌日に届きました。
付属品は、HDMIアダプター(TVのHDMI端子にスティックが干渉して直接挿せないときに使用)やリモコン、電池、電源ケーブルと電源アダプターなど必要なものは全て揃っています。
本体と付属品
2.2 イーサネットアダプタ
Fire TV Stick 4KはWiFi対応ですが、Amazon イーサネットアダプタ (別売り)
を利用すれば、有線LAN接続でより一層安定した高速データ伝送が可能です。

そんなわけで、別売りAmazon イーサネットアダプタ (10/100)
1,780円も同時に購入しました。
外箱
イーサネットアダプタ
2.3 液晶TV
ハイビジョンTVという名前ですが、画素数は1366×768と、フルハイビジョン(1920x1080)ではありません。
外箱
この19V型ハイビジョン液晶TVの特徴は、非常に軽い(約1.5kg)半面、電源立ち上げに10秒くらい時間がかかることと、画面は正面以外では非常に見づらいなどは価格相当といったところです。
Fire TV Stick 4Kと比べると、テレビのコンパクトさがわかると思います。
端子類は豊富で、HDMI、外部HDD用のUSB端子なども備わっています。
下の写真は、Fire TV Stick 4Kとイーサネットアダプタを接続したところです。
別売りAmazon
イーサネットアダプタを併用する場合、USBケーブルをTVの側面のUSB端子につなぐことで、電源ケーブルを省略してスッキリさせることができます。
Fire TV Stick
4K単体の使用では、このような接続ではUSBケーブル給電はできないので、TVのUSBポートからの給電を行うためには、下のような別途別売りのアダプターが必要となります。
逆に言えば、イーサネットアダプタを利用すれば、上のようなアダプターは必要ありません。
2.4 初期設定
Fire TV Stick 4Kの初期設定は拍子抜けするほど簡単です。
その秘密は、Amazonのサイトから購入した場合、Fire TV Stick
4KがあらかじめAmazonのアカウント情報に紐づいた状態で出荷されるからです。
本体スティックをTVのHDMI端子に挿した状態でTVの電源を入れると、はじめに言語設定の画面となります。
日本語を選択し、先に進みます。
最新ソフトウェアに自動更新されます(アップデートは何度か繰り返す場合があります)。
ところで、ここまでの設定で、WiFi設定をしていなくても、自動的にWiFiに接続された状態で設定が進みます。
なぜでしょうか?
それは、一度Amazonアカウントに保存したWi-Fiパスワードが、Fire
TVデバイスがそのネットワークを検出した瞬間に自動的に入力されるからです。
Amazonのデバイス(Alexa含む)を使っている場合、保存したWi-FiパスワードはAmazonのデバイス管理ページで管理されており、それを参照しているのですね。
初期設定でWi-Fiパスワードを入力する手間が省けて、これは本当に便利です!
すべての設定が完了すると、再起動されて、fire tvのロゴが現れます。
これでfire tvの準備ができました。
Fire TV Stick 4Kのリモコンには、TVの音量調整ボタンがあります。
Fire TV Stick
4KをTVに挿すと、自動的にTVのモデルを検出して、適切な赤外線(IR)のコードに切り替わるようになっています。
APEXの19V型ハイビジョン液晶TV(QUALL
QL-191RZ)では、自動的にTVのモデルを検出できず、マニュアル設定に切り替わりましたが、APEXというメーカーは100以上のTVメーカーリストには見つかりませんでした。
そこでAPEXのサポートに問い合わせしたところ、FEPという名前のメーカーのコードと同じということで、Fire
TV Stickの設定でFEPを選択したら、無事にFire TV
StickのリモコンでTV電源オンオフや消音、音量調整ができるようになりました。
KODIの大きな特徴のひとつが、ISOファイルの再生です。
ISOファイルを再生できるソフトウェアは他にもいくつかありますが、BD-JがサポートされたBlu-rayのメニュー表示まで可能なBD-ISOの再生は、おそらくKODIだけだと思います。
私は、ホームビデオをメニュー表示など編集して、Blu-rayディスクを作成しているのですが、ディスクをいちいちトレイに入れて再生するのが面倒なので、ISOファイルにしてNASに保存しています。
そのISOファイルを、Fire TV Stick
4KにインストールしたKODIソフトウェアで再生できれば、非常に便利です。
KODIは、Windows, Linux, android,
iOSなどマルチプラットフォームに対応していますが、Amazonのfire
tv向けにはリリースされていないので、マニュアルでapkファイルをダウンロードしてインストールする必要があります。
そこで、まずはファイル管理ソフトをFire TV Stick 4Kにインストールします。
ファイル管理ソフトは、以前はES File Explorer File
Managerという定番ソフトがあったのですが、1週間無料体験後に、月額
1,086円というとんでもない暴利に大改悪しているので、おススメできません。
そこで、X-plore File Managerという無料ソフトウェアを利用しました。
X-plore File
Managerも、Amazonのサイトから無償購入すると、firetvに自動的にインストールされます。
X-plore File
Managerがあれば、AmazonのストアにないKodiアプリのようなandroid向けのアプリ(apkファイル)が自由にインストールできるようになります。
androidのアイコンをクリックすると、以下のようなポップアップが出てきます。
ダウンロードするファイルは、ARMV7A(32bit) のほうです。
ダウンロードしたapkファイルの保存先は、X-plore File
Managerでアクセスできる場所であればどこでもOKです。私は同じネットワーク内のNASに保存しました。
apkファイルをFire TV Stick 4Kにインストールするには、Fire TV Stick
4Kの設定で、「不明なソースからのアプリのインストール」を許可する必要があります。
Fire TV Stick 4Kの「設定」>「My Fire
TV」>「開発者オプション」>「不明ソースからのアプリ」を選び、「オフ」から「オン」に変更します。
「不明なソースからのアプリのインストール」を許可
(2024年10月9日 追記)
「開発者オプション」の選択肢がいつの間にか表示されないようになっていました。
「設定」>「My Fire TV」>「バージョン情報」の画面で6回ボタンをクリックすると、以下のように「開発者オプション」の選択肢が表示されるようになります。
(追記おわり)
設定の変更が完了したら、X-plore File
Managerで、NASに保存したapkファイル(kodi-19.0-Matrix-armeabi-v7a)をクリックして、インストールを選びます。
NASに保存したapkファイルを選択
ARMV7A(32bit) をインストール
実は、Fire TV Stick 4Kのスペックは、
Quad Core ARM Cortex-A53(1.7 GHz)
Fire OS 6 (Android 7.1.2)
の64bitなので、本来であればARMV8A(64bit)
が動くはずなのですが、私が試した限りではインストールできませんでした。
ARMV8A(64bit) はインストール失敗
いくつかのサイトを検索すると、ARMV8A(64bit)
が動くというような記述も見つかりました。
On next Screen Select Android and then select ARMV7A for old devices and
ARMV8A(64-bit) for newer 4k Fire TV Stick.
と、Fire TV Stick 4k では、64bitを選ぶように書いてあります。。。
どちらが正しいかハッキリしたことはわかりません。
無事にKODIが Fire TV Stick
4kにインストールされたら、KODIを起動して、初期設定を行います。
KODIのログを選ぶと起動します。
映画「マトリックス」の世界観を再現したようなGUIがカッコイイですね!
以降の初期設定は、以前のブログで書いたものと同じで、フォントをArial
basedに変更してから、言語を日本語に変更します。
フォントの変更
日本語フォントのダウンロード
日本語インターフェースに変更
次にビデオのフォルダをISOが保存されているフォルダに指定します。
NASの場合には、参照でzeroconf browserを選択すると自動的に検出してくれます
BD-ISOファイルを再生してみると。。。
ホームビデオのBD-ISOのメニュー画面が、無事に表示されました!
メニュー画面は、8つの動画サムネイルが10秒動くもの(実際には画面全体がひとつのmpegファイルになっている)ですが、Windowsでの動作よりもややカクカクとしているのが気になります。Fire
TV Stick 4KのJavaの動作の限界かもしれません。
動画サムネイル
サムネイルを選択して動画(1920x1080
H.264)を再生すると、こちらはスムースに再生できました!
おそらく、Fire TV Stick
4kのハードウェアアクセラレーションデコードが効いているのだと思います。
また、KODIにはAirPlay機能が搭載されています。
「システム」>「サービス」を選択します。
AirPlayの設定
KODIをインストールすれば、iPhoneなどでAirPlayができるようになります。
ただし、現状では、画像ミラーリングには対応していないようで、音楽を飛ばすことに限定されているようです。
4. その他のセッティング
4.1 テレビ録画番組視聴 (DiXiM Play Fire TV版)
Fire TV Stick
4Kを挿したハイビジョン液晶TVには、地デジとBS/CSチューナーが内蔵されているのですが、TVを観る部屋(1階の書斎部屋)にはアンテナケーブルがありません(泣)
そこで、DiXiM Play Fire TV版というDTCP-IP対応のソフトウェアをFire TV Stick
4Kにインストールして、リビングにあるブルーレイレコーダーにLAN経由で接続できるようにしました。
DiXiM Play Fire
TV版アプリも、Amazonのサイトから無償購入すると、firetvに自動的にインストールされます。
DiXiM Play Fire TV版は、有料アプリ(DiXiM
IDとライセンス(月額:132円、買切り:1,650円)が必要ですが、お試し視聴で1分間の再生ができるので、まずはテストも兼ねて、自宅の環境でうまく再生できるか試してみるのが良いと思います。
Fire TV Stick 4Kで使えるDTCP-IP対応のソフトは、現状ではこのDiXiM Play Fire
TV版しか選択肢がありません。
1,650円はやや高いという気もしますが、販売元のDigiOn社は、過去に半額セールを開催しているので、セールを待って購入するのも良いかもしれません。
過去の半額キャンペーン
DiXiM Play Fire
TV版で、アンテナケーブルを繋げなくても、TV放送が観れるだけでなく、2階のリビングのブルーレイレコーダーに録画されたビデオも観れるようになりました。
DiXiM Play Fire TV版
ブルーレイレコーダー一覧
録画したTV番組一覧
注意点として、再生するHDDレコーダーが使用中であったり、HDD残量がゼロだったりすると、TV番組一覧は出ますがレコーダーに接続できず再生できません。
DiXiM Play Fire TV版の性能はとても良いので、普通に使う分には快適だと思います。
(2021年4月27日 追記)
Fire TV Stick
4Kは、Androidのミラーリング(Miracast)には対応しているのですが、iPhoneなどのApple製品のミラーリングには対応していません。
前述したとおり、KODIにはAirPlay機能が搭載されていますが、画面ミラーリングには対応をしていません。
iPhoneなどの画面ミラーリングに対応させるためには、AirScreenという無料ソフトを利用します。
AirScreenアプリは、Amazonのサイトから無償購入すると、下の画面(右ののように、firetvに自動的にインストールされるのでとても便利です。
AirScreenをインストールすると、iPhoneで画像ミラーリングを選ぶと、以下のようにAS-AFTMM[AirPlay]という項目が選択できるようになります。
iPhoneでのミラーリング
WiFi接続でのミラーリングだと動画再生などはちょっとキツイですが、イーサネットアダプタを使った接続であれば、動画でも比較的サクサクと再生できて便利ですね。
Fire Stick
TVのリモコンは、赤外線ではなくブルートゥース接続なので、通常の学習機能付きリモコンではコマンドを学習させることができません。
スマホをリモコン代わりに使うのであれば、
Googleや
Appleのアプリがあるのでそれを利用すると良いと思います。
Fire TV Stick
4Kは、Amazonの新生活セール実施中で1,500円オフの5,480円で購入しました(3月23日までのセール品)。
昨年のブラックフライデー(2020年11月27日〜12月1日)では2,700円オフの4,280円、サイバーマンデー(2019年12月6日〜12月9日)でも2,500円オフの4,480円と安値で販売されたこともあります。
(2021年4月24日 追記)
Fire TV Stick 第3世代がセール中です(4月26日まで)。
4,980円から3,980円に1,000円オフです。
(2021年6月16日 追記)
Fire TV Stick
4KがAmazonプライムデーのセールで、何と43%オフの3980円です!(6月21日0時から22日23時59分まで)。
おそらく史上最安値ですね。
(2024年10月10日 追記)
久しぶりの更新です。
Kodiの最新版Kodi v21.1 (Omega)をインストールして試してみました。
Kodi v21.1 (Omega)
ISOの機能に関しては、残念ながらデグレしており、メニュー画面の表示が乱れたり、再生できなかったりと安定しておらず、元の19.0に戻してしまいました。

今後のISO機能の改善に期待したいと思います。
































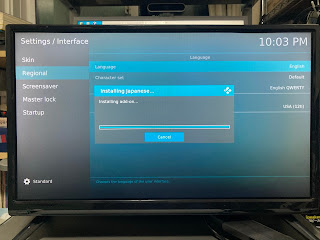


















コメント